iPadアプリケーションでプレゼンするコツ
iPadを使って、研究成果を学会やゼミで発表したり、クライアントにモックアップを使ってプレゼンしたり、あるいは社内研修の発表会でiPadでプロジェクター出力したい、なんてことありませんか?
2点ポイントがあります。
iPadのインタフェースは、独特のUSBコネクタが1つと、イヤホンジャックがあるだけです。
Apple純正の製品でAppleのホームページから購入できる接続コネクタがあります。
Apple VGAアダプタ(AppleStore) 2,900円程度というものです。
似たようなアダプタがいくつもありますので、間違えないで下さいね。
25センチ程度の短い変換ケーブルですが、これをiPadのUSBコネクタへ、もう一方をプロジェクタから伸びるパソコン接続ケーブルとつなぎます。


ちょっと引き回しには不便ですが、縦向き(ポートレート)でも横向き(ランドスケープ)でも操作可能です。
縦向きに持つ場合には、ケーブル側を上にして持ったほうが操作しやすいですよ。
さぁ iPadとプロジェクタが接続できました。
お持ちのプロジェクタはiPadをPCと認識してくれましたか?
実は、これだけでは表示できないんです。
次に、プレゼン用のアプリケーションをインストールする必要があります。
アプリケーションの選択基準は、次のとおりです。
- 使いやすさ ※特にPDFリンクへの対応具合
- マルチスキャン対応かどうか (640x480, 800x600, 1024x768など)
※これに対応していないと、プロジェクターが変わると表示できないという事態に!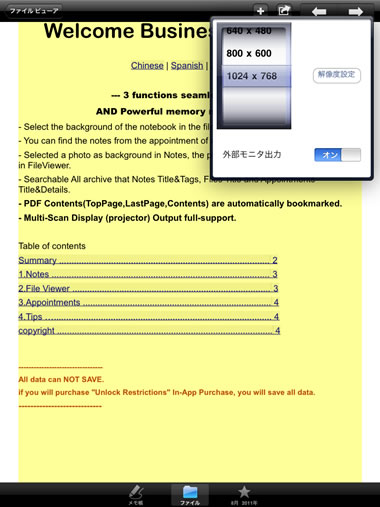
- 縦持ち、横持ち、どちらでも快適に表示されるかどうか
※縦向きにすると下側が見切れてしまうものが多いです。
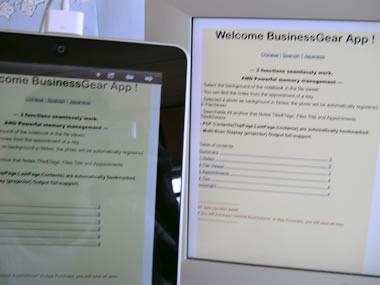
- 拡大、スクロール表示に対応しているか
わたしがお勧めするのは、”システム手帳”という無料アプリケーションです。(実はわたしが開発したものなんです。)
![]()
システム手帳アプリケーションはPDFファイルや画像ファイル(JPEG,GIF,PNG)はもちろん、画像ファイルを下敷きにした手書きメモまでプロジェクターに表示できます。そして、マルチスキャン対応ですので、表示解像度を選ぶこともできます。
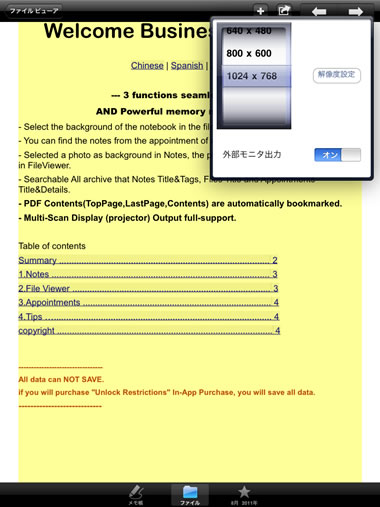
AppStoreで”システム手帳”で検索すると表示されますので、iPadのAppStoreアプリケーションかパソコンのiTunesを起動して検索してみてください。
検索結果のアイコンの下の”無料”をタッチしてパスワードを入力してインストール開始します。
容量は2MBですので、すぐにインストールが完了すると思います。
3)iPadにプレゼン用のファイルを転送
PDFを例に説明します。
まず、作成したPDFをiPadに転送します。
- 作成したPDFファイルのあるパソコンとiPadをUSBケーブルで接続します。
- パソコンでiTunesを起動します。(設定によっては自動で起動している場合があります。)
- iTunes左メニューのデバイスからiPadにつけた名前をクリックします。
- 表示されたウィンドウの上部メニューから”App”をクリックします。
- 一番下までスクロールします。
- ファイル共有というタイトルがあります。
- Appリストから、”BusinessGear”をクリックします。
- ”BusinessGearの書類”という欄の一番下に”追加”ボタンがありますので、クリックします。
- ファイル選択ウィンドウが表示されます。
- 作成したPDFファイルを選択して、”選択”ボタンをクリックします。
(※一度に複数のファイルを指定できます。) - これでPDFファイルがiPadに転送されました。
- iTunesを終了します。
4)iPadとプロジェクターをケーブル接続
iPadに接続したケーブルをはずして、購入したApple VGAアダプタのほうを接続します。(プロジェクターケーブルにも接続しておいてください。)


5)さぁ 実際にプロジェクターに表示してみましょう
iPadでシステム手帳アプリケーションアイコンにタッチして起動します。
- 初期画面はメモ帳です。
- 下にある切替バーから”ファイル”をタッチします。
- 先ほど転送したPDFファイルをタッチするとファイルが開きます。
- 縦向きですと、ページ全体が表示され、横向きですと、横幅いっぱいに拡大して表示しますので、お好みの持ち方でiPadを持って下さい。
- 右上にあるアイコンボタンの中から、左から2番目のボタンをタッチします。
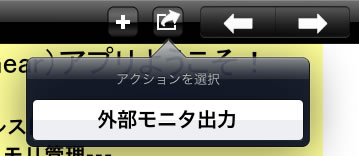
- ”外部モニタ出力”をタッチします。
- プロジェクターとiPadが正常につながっていれば、640x480などのように解像度がいくつか表示されます。
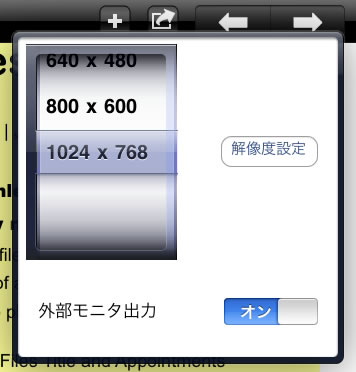
- お好みの解像度を選択して”解像度設定”ボタンをクリックします。
- 外部モニタ出力切替ボタンが”オフ”になっていると思いますので、ボタンにタッチすると”オン”に切り替わります。
- プロジェクター投影画面にiPadに表示されたPDFと同じものが表示されます。
(※ただし、ボタンなどは表示されません。PDFコンテンツのみがプロジェクターに表示されます。)
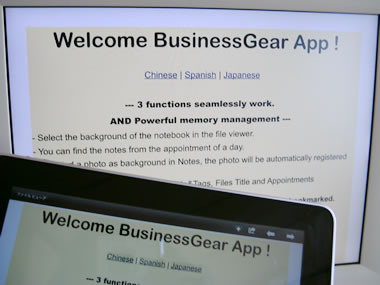
- 上にある黒いバーが目障りでしたら、下にある切替バーを2回続けて同じ場所をタッチ(ダブルタップ)すると、上のバーは消えます。
(※表示したい場合は、もう一度ダブルタップすると表示します。) - ページの切替は、指でPDFページを右から左に早めになぞる(スワイプ)と次のページに進みます。
右上の→ボタンでも同様にページ切替ができます。
(ページを戻るには、逆に左から右にスワイプすると前のページに戻ります。←ボタンでも可)
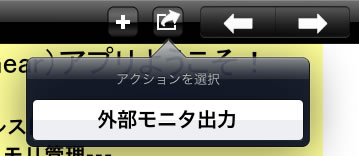
- PDFにリンクが設定されていれば、iPadの画面上で黄色く囲みとして表示されますので、タッチするとリンク先にジャンプします。
このアプリケーションの特徴でもありますが、左上の”戻る”ボタンいつでもリンク元のページに戻ることができます。 - また、右上の”+”ボタンをタッチして、ブックマーク一覧を表示できます。
これは、先頭ページに戻るときや、最終ページに進みたいときにご利用いただけます。
また、途中で他のアプリケーションに切り替えたときには、自動的に”最近見たページ”としてブックマーク登録されます。
もちろん、好きなページをブックマーク登録することも可能です。 - また、1ページごとではなく、大きく進みたいときがあるかと思いますが、そんなときは、右上の←→ボタンを長めに押していただくと、10ページ先に進むことも出来ます。
- 2本指を画面上で拡げる(ピンチ)と、拡大したり、上下になぞると、スクロールします。
写真などの画像や手書きメモも同様にプロジェクター出力できますので、お試しください。
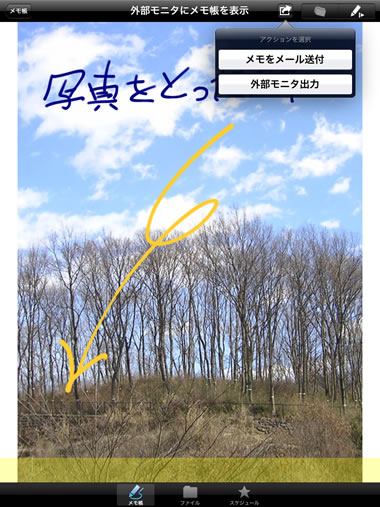
![]() PDFプレゼンと滑らかな手書きメモができるiPadアプリケーション”システム手帳”。
PDFプレゼンと滑らかな手書きメモができるiPadアプリケーション”システム手帳”。
AppStoreにて無料公開中! ”システム手帳”で検索! - AppStoreへ iPad版 - iPhone版
